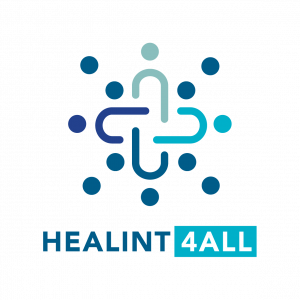HEALINT4ALL platform documentation
Table of contents
- Introduction
- Overview and workflow
- Authentication
- My dashboard
- My account
- Menus and translations
- Case examples
1. Introduction
The HEALINT4ALL platform is a digital interactive platform for evaluating European and national placements following a user-centered design approach. Health educators, learners, academics, health professionals and auditors will be able to exploit the findings of the consortium to assess the compliance of clinical placements to the HEALINT4ALL protocol.
The aim is to enable the portability of audit tools to enhance auditors to review clinical learning environments. Quick assessment of clinical environments through an effective digital platform will provide a more structured and monitored experience to preserve safety and to ensure that students receive well-supported education in practice which is safe and suitable to their educational level.
The digital platform is available to all potential users without the need for expensive equipment to use it, enabling high portability and usability, facilitating the assessment of clinical environments on de facto specifications that can be used in most clinical settings. The platform will allow the integration of quality measures that enhance European and international clinical learning environments for Medical and PAMS (Professions Allied to Medicine) students, offering new and innovative digital devices for application in educational practice.
This document is created to facilitate the use of the digital platform developed in the context of the HEALINT4ALL project. It comprises a series of 'how-to's' and walkthroughs to help the user get familiar with the different features and the interface of the system. The user may seek advice from this document regarding the navigation to the relevant actions, such as how to:
- create
- a user,
- a university,
- a healthcare organisation or
- an auditing company,
- create
- a clinical placement and
- an audit,
or
- view
- existing entities and
- completed audits
and
- fill in questionnaires of audits (if the user is an auditee) or
- evaluate an audit (if the user is an auditor).
All these options are presented to assure a smooth use of the HEALINT4ALL digital platform by academics, clinical administrators, auditors, clinicians, and students.
2. Overview and workflow
The application is based on Drupal (Link), an open-source framework for the development of web apps. The layout is implemented on the core theme Olivero2 which provides the best experience regarding usability, accessibility and speed. 
The whole project is hosted on a repository in GitHub (Link) and currently is in private mode. GitHub is selected is the world standard to develop and collaborate code and applications A continuous delivery pipeline has been developed, which allows the deployment of every new release to a dedicated server - where the application is hosted. The GitHub repository has been heavily used during development and will be as well after the release of the application, to report bugs, issues, suggestions and as a tool for collaboration: 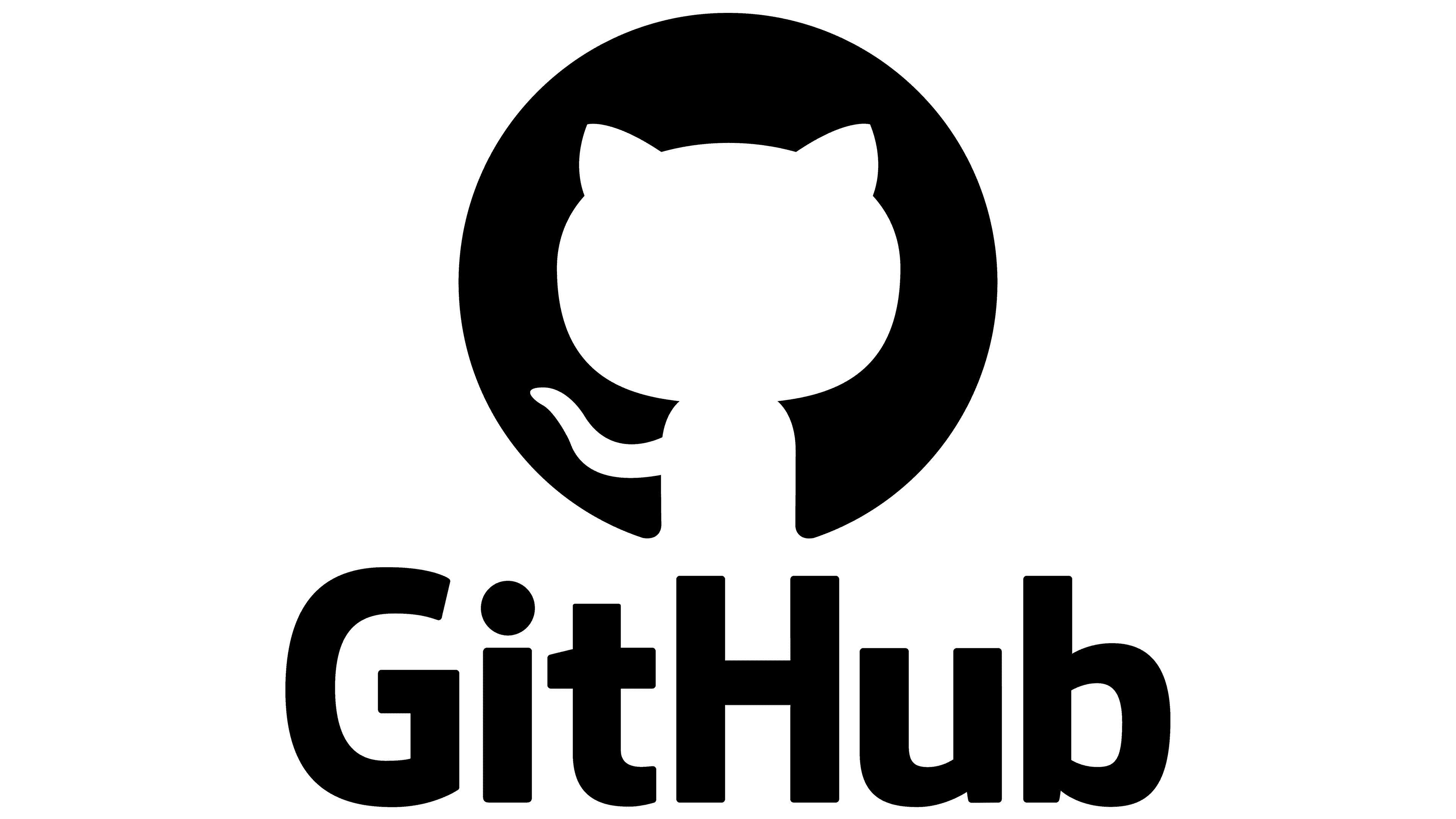 Opening the repository and making it publicly available allows collecting feedback from all users and not just the core development team, enhances the quality of the code and gives a strong boost on the project dissemination.
Opening the repository and making it publicly available allows collecting feedback from all users and not just the core development team, enhances the quality of the code and gives a strong boost on the project dissemination.
The application is hosted in a virtual private server of the IT Center of AUTH, and it is based on Linux, Apache and MySQL. All database data are kept within this server, which is located as a physical infrastructure in Thessaloniki, Greece.
3. Authentication
The user authentication process allows the user to be recognised by the system and directs to the respective features according to each user permissions.
There are two general types of users:
- Authenticated user
- Placements administrators.
All users that are logged in are authenticated users. Users that create a clinical placement are automatically placements administrators and can therefore create an audit for their clinical placement.
3.1 Registering as new user
When users are accessing the website of the digital platform for the first time, they should register themselves to the system. This process is simple and requires a valid email address. The steps to complete the registration are:
- After navigating to the main page (found at https://placement.healint.eu), the user should click the button "Register".
- A new page appears, where the user is automatically landed in the "Create new account" tab (the two other existing tabs are "Login" and "Reset your password" and more on these will be presented in the next sections).
- The user should fill in a valid email address - the address will not be made public and all emails, such as notifications from the digital platform will be sent to this email address. Also, the first and last name of the user should be filled in.
- An activation email is sent to the provided email address; the user should click on the link included in the received email to activate the new account and set a login password.
- The user can now login into the system using the credentials.
3.2 Logging in
The HEALINT4ALL digital platform requires the users to be authenticated to make use of its various features. When accessing the platform, the user should log in by pressing the "Login" button found on the main page. This brings him to the Login page, where the email address and the password should be filled in.
3.3 Resetting your password
In case users forget their passwords, they can reset them through the "Login" page. There, the third tab should be selected, entitled "Reset your password". The field requesting the email address needs to be filled in and the button "Submit" will allow for a recovery email to be sent to the email of the user. The link included in the received email is used to set a new password for the HEALINT4ALL digital platform authentication.
4. My dashboard
The dashboard is the main tool for users. It is used to monitor ongoing activities or view completed audits or create and view clinical placements and other related entities. Each of these features is described in the next subsections respectively.
4.1 My audits
The main objective of the digital platform is the evaluation of clinical placements. This is done with the use of a questionnaire. The questionnaire is created in the context of the HEALINT4ALL project, it is extracted by the HEALINT4ALL protocol and should be filled in by clinical placements to generate their compliance report.
The dashboard section of audits is used to either create a new audit or to navigate completed audits and ongoing audits that the user created or has access to. All audits that a user created are visible. For users to provide access to an audit to other users, they should define them during the audit creation (see below in the 4.1.1 section).
4.1.1 Create an audit
For a clinical placement to create an assessment report and showcase the level of compliance with the HEALINT4ALL protocol, it needs to undergo an audit. Audits can be triggered:
- either internally (in case e.g., a placement administrator requests a status update on the placement, especially if updates are pending from a previous negative external audit).
- or externally (e.g., if a university requested and indirectly triggered a new audit, when a certified auditing company is undertaking the evaluation).
Either internally or externally, only the placement administrator is allowed to create an audit for his respective clinical placement. Then, during this process, he can choose whether the auditor is a person within the clinical placement (internal audit) or a person from an auditing body (external audit). The process of audit creation is as follows:
- The clinical placement administrator navigates to "My dashboard", found in the top right menu of the main page.
- Under the sub-section My audits, the user clicks the "Create a new audit" button.
- All fields need to be filled in, providing
- a title for the audit, e.g., "External audit Dec2022".
- the clinical placement that is being audited, e.g., "Cardiology of AHEPA Hospital**. Beware that this needs to be selected from the menu that appears while the user is typing. If the placement does not exist, then the user should first create the clinical placement and then the audit for this clinical placement. This way, it is ensured that all audits are linked to the respective clinical placement.
- The user selects the type of audit and whether it is internal or external.
- The auditor is selected or invited to the platform: If the auditor is already an authenticated user of the platform, he must be selected from the dropdown menu that appears when the user starts typing. Otherwise, the user should go to the "Invite" tab and type the email address of the auditor. Then, an email inviting him to the platform and the specific audit is sent to him.
- The user specifies a deadline for the audit. The audit is composed of two phases:
- the questionnaire filling in process and the collection of evidence (undertaken by members of the clinical placement and specifically assigned persons by the audit creator, called auditees)
- the evaluation of the answers and provided evidence (undertaken by the auditor - either internal or external, assigned by the audit creator) Using a deadline facilitates the tracking of progress and monitoring of time.
- The user specifies who has view permissions to the audit and the generated report after the audit completion and can be specified either individually (by adding specific email addresses) or at institution / organisation / company level (by choosing existing entities from the dropdown menu that appears when the user starts typing).
- Finally, the user can add more auditees from the last sub-section. Additional auditees are users that can provide evidence and answer the questions of the audit questionnaire on behalf of the clinical placement.
- After all necessary fields are filled in, the user should press the "Save" button to create the audit.
When the audit is created, an automatic email is sent to:
- the auditor, informing him that he is assigned with this task and that his evaluation will take place after the completion of the questionnaire, when a second email will be sent
- the auditees, informing them that they can now start filling in the questionnaire and providing evidence for their responses.
4.1.2 View an audit
Audits have their section in the dashboard to make their navigation easier and ensure that ongoing or completed audits are easy to find and accessible. Depending on user type and assigned roles on different audits, each user views the list of audits he is permitted to. This list is nested in the "My audits" sub-section and holds some basic information, such as the audit title, the status of the audit and the role the user has to the audit.
The possible roles of a user are three:
- Owner
- Auditee
- Auditor.
Being the owner of the audit means that the user has created the audit, which also means he is also the placement administrator (since only placement administrators are allowed to create audits). Also, the owner obviously has permission to answer the questions of the audit and to provide evidence or comments.
Being an auditee means that the user is assigned by the audit creator to answer the questions of the protocol and to provide evidence or comments. Usually, these users are members of the clinical placement.
Being an auditor means that the user is assigned the task to evaluate the answers, the provided evidence and comments on the clinical placement, assess whether the placement is compliant with the HEALINT4ALL protocol and whether the answers are accepted or if an action plan is needed.
The status of an audit is also very important. An audit may be in three states (presented in chronological order):
-
Collecting data and evidence
This state presents the period of questionnaire answering and evidence collection and uploading.
-
Under auditor review
During this phase, the auditor is assessing the answers and provided evidence.
-
Review completed
The audit is completed, and the user can view the generated report.
By clicking on an audit title, the user can view the audit and depending on the status, view either:
- the questionnaire to fill in (for auditees - case 1 above),
- the answered questionnaire to assess it (for auditors - case 2 above),
- the generated final report (case 3 above).
More information on how an auditee may fill in the questionnaire or how an auditor evaluates the filled in questionnaire is found in the next sub-chapter.
4.1.3 Interact with an on-going audit
The main function of the HEALINT4ALL digital platform is conducting audits in clinical placements. An audit, after its creation, has two different phases of implementation and each phase requires actions undertaken by the respective end. The two phases of the audit completion can be summed up as follows:
- Filling in the questionnaire, where the clinical placement has to provide with the answers and evidence.
- The evaluation of the filled in questionnaire, where the auditor has to evaluate the provided answers and evidence.
The two steps are serial, which means they should occur in this order - when an audit is created, the auditee is collecting data and evidence and reports them in the platform, while the auditor cannot view the audit and a message is informing him that he will be able to start the evaluation after the collecting process is finished.
The process of collecting data and evidence is undertaken, as already mentioned, by the clinical administrator (who is the owner of the audit) and other users that are added as Additional auditees during the creation of the audit and is done as described below.
- The auditee visits the My dashboard page, and under the My audits section he clicks on the specific audit to fill in data and evidence.
- On the following page the auditee can view some basic information about the audit, such as the status, the type of audit (internal / internal), which clinical placement is being audited, information about the auditor and the deadline of the audit.
- The auditee should click on the "Provide evaluation data and evidence" button.
- The questionnaire is presented to the auditee, starting with the Introduction and some basic information and instructions. The auditee should navigate through the questionnaire filling in the questions accordingly by choosing YES or NO showcasing whether the placement fulfills the content of the question / statement and providing evidence by uploading files or writing comments.
- The auditee can go back to edit previous sections of the questionnaire and is able to save the questionnaire and continue at a later stage. Other users (as long as they are also auditees) can proceed from this point on.
- When all questions are answered and all relevant evidence is provided, the auditee should click on the "Submit to auditor for review" button to submit the completed questionnaire for evaluation. A message appears stating that his submission is added to allow the evaluation of the clinical placement.
This marks the completion of the first step and the input from the clinical placement end and kicks off the action required by the auditor. An email is sent to the auditor that informs him about the status of the audit and that his actions are now required. The steps of the second phase are described below.
- The auditor logs into the HEALINT4ALL platform and visits the My dashboard page.
- The audit is listed under the My audits section and the user should select it by clicking its title.
- The auditor should then click on the "Start / resume audit" button.
- The filled in questionnaire is presented in clusters for the auditor to review the data and assess whether he accepts the response and evidence or if an action plan is needed regarding compliance with the protocol. The auditor can view all uploaded files and comments made by the auditee under each question - comments are present and files can be downloaded by clicking on the underlined filename (link) of the attachment.
- The evaluation on whether he accepts or if an action plan is needed for compliance in each cluster is reported by pressing the "Accept / Action plan needed" button on top of each cluster. This opens a pop-up window, where the auditor chooses accordingly and can also provide comments and findings for the auditee. After each evaluation, the auditor must press the "Submit" button to close the pop-up window.
- When the auditor has evaluated every cluster, he should press the "Complete" button, which opens a confirmation message. If the user wants to confirm the completion of the audit, he should press the "Complete this audit" button.
The audit is complete, and the report remains available to the clinical placement administrator, auditor and auditee and can be found under the My audits section in the dashboard.
4.2 My clinical placements
This is the section dedicated to clinical placements. For a clinical placement to be audited, it must exist in the HEALINT4ALL digital platform database. Therefore, each clinical placement must be created by the respective clinical administrator under this section. Existing clinical placements that the logged in user has created or has been granted access to can be found in the appearing list.
4.2.1 Create a placement
A clinical placement must exist on the digital platform for it to be available for evaluation. Clinical administrators are responsible and able to create their clinical placements in the database of the platform by clicking the "Create placement" button found in the My clinical placements section in the dashboard. This opens a new page where the administrator should fill in the fields of title, short description, address, website and related entities and save them by clicking the "Save" button. He can edit all these details anytime.
4.2.2 View a placement
Each logged in user can view the list of clinical placements that he has created or has been granted with access to and can click on it to view more information, such as the address of the clinical placement and its related entities.
4.2.3 Edit a placement
In the case that the logged in user is the clinical administrator, navigating to the clinical placement he created by clicking on its title in the My clinical placements section in the dashboard, he can find the tab Edit where he can:
edit the details of the clinical placement and change the title, the short description, the address, the website and the related entities of the clinical placement. To save the changes, click on the "Save" button on the bottom of the page.
4.3 My memberships
This section refers to users' memberships and affiliations. Memberships create permission rights to audits depending on users that:
- have been granting individually with access during the creation of the audit
- are members of healthcare organisations, universities or auditing companies which have been granted access to the audit by the creator of the audit. These memberships are identified by the email addresses used to register on the platform.
For example, if there is a university named "Healint" and its web address is https://www.healint.com, then the platform identifies all email addresses that are in the form of x@healint.com* as users that are affiliated to the Healint University and therefore will grant them with permissions to the audits related to this university - james@healint.com and jennifer@healint.com would be automatically be granted with access to audits conducted in clinical placements of Healint.*
When an audit is being created, the user can choose to either permit access to specific individual users added, or to whole healthcare organisations / universities / auditing companies by adding these instead (thus granting access to all its members).
The memberships of each user are presented in the My memberships section of the dashboard.
4.3.1 Create a membership
Creating a membership basically means creating an entity. An entity can be:
- Auditing company
- Healthcare organisation
- University.
To create such entities, a user must follow these steps:
- Go to the dashboard (press the “My Dashboard” button on the top right of the page).
- Scroll down to the section “My memberships”.
- Click on the "Create" button.
- Select from the menu the type of entity to be created.
- Type in the name.
- Select the country from the dropdown menu, which generates the address section with respective fields.
- According to the selected country, the system checks for errors and specific forms for correct information completion and notifies for corrective actions if needed.
- Fill in the web address of the entity - this is a crucial step, since based on this address the memberships will be generated as explained in section 4.3. Beware that the web address must include the "https:/" in the beginning. Also, the system will forbid duplicate entities by rejecting the creation of entities having the same website domain with existing ones.
- Click "Save" to save and publish the entity.
4.3.2 View a membership
Each user might have one or more memberships (entities that he is a member of), granting him access to audits they have access to. A list of a user's memberships is available to view in the dashboard under the section My memberships. The user may view information about the entity he is a member of by clicking its name.
5. My account
All personal information can be found in the "My account" page, available by clicking the relevant button on the top right corner of the page. This page presents the username of the user and how long he has been a user in the platform but can also be used to edit the details by navigating to the second tab, entitled "Edit". In the "Edit" tab, a user can change his password, his email address, his first and last name, add or edit his picture and change his preferred language and time zone. All changes made will be saved only if the user clicks on the "Save" button after his changes.
Also, a user can cancel / delete his account by clicking on the "Cancel account" button. A confirmation message appears, where the user chooses whether he prefers to:
- disable his account but leave content created by him published,
- disable his account and unpublish his content,
- delete the account and transfer all content to "Anonymous user"
- delete the account and all his content.
After the user chooses one of the four options and clicks on the "Confirm" button, the account is cancelled / deleted accordingly.
6. Menus and translations
User manual
The system offers this manual within its menu and can be found in the “Get Started” menu by clicking on the User manual option.
Terms and definitions
Filling in the protocol questionnaire might be more difficult than is considered, and for that purpose a document to clarify the various terms and definitions exists. This is available through the “Get Started”* menu by clicking on the Terms and definitions option.
Translated versions
The HEALINT4ALL platform is available in 4 languages, English, Greek, Polish, Spanish and Finnish. All of its content, including the questionnaire, is available in all 4 languages and this can be selected at the top of the page.

7. Case examples
This section of the documentation will be used to demonstrate some case examples in the form of scenarios to perform actions in the HEALINT4ALL platform.
Scenario 1: Register on the system
- Go to https://placement.healint.eu
- Click to the “Register” button
- Fill in your organization email address and your first and last name and click “Create new account”
- Go to your email and check your incoming (or spam) folder
- Read the email sent by the HEALINT4ALL platform and click on the provided link to activate your account in the platform and to create your password
- The registration is complete, and you now have access to the system.

Scenario 2: Create a new entity (University, Healthcare organization, Auditing company)
Scenario 2.1: Create a new healthcare organization
- Go to the dashboard (press the “My Dashboard” button on the top right of the page)
- Scroll down to the section “My Memberships”
- Click the “Create” button
- Click the option “Healthcare organization”
- Fill in the requested fields
- Click “Save”
- The healthcare organization is created
Scenario 2.2: Create a new auditing company
- Go to the dashboard (press the *“My Dashboard” button on the top right of the page)
- Scroll down to the section “My Memberships”
- Click the “Create” button
- Click the option “Auditing company”
- Fill in the requested fields
- Click “Save”
- The auditing company is created
Scenario 2.3: Create a new university
- Go to the dashboard (press the “My Dashboard” button on the top right)
- Scroll down to the section “My Memberships”
- Click the “Create” button
- Click the option “University”
- Fill in the requested fields
- Click “Save”
- The university is created

Scenario 3: Create a new clinical placement
- Go to your dashboard (press the “My Dashboard” button on the top right of the page)
- Scroll down to the section “My Clinical placement”
- Click the “Create placement” button
- Fill in the requested fields
- Click “Save”

Scenario 4: Create an audit
- Go to the dashboard (press the “My Dashboard” button on the top right of the page)
- Scroll down to the section “My Audits”
- Click the “CREATE AUDIT” button to create a new audit
- Fill in the requested fields
- In the Clinical placement field, the user should start typing the specific clinical placement that wants to create an audit for and select it from the dropdown menu
- The user should specify whether it is an external or internal audit
- In the additional auditees section, the user can add people of his placement by typing their names and choosing from the dropdown menu that appears. Additional auditees will have access to the audit to fill the questionnaire in and provide comments, files and evidence accordingly
- Click “Save”.

Scenario 5: Fill in the questionnaire
This process is only available to:
a) clinical administrators of the audited placement
b) users that are members of the clinical placement
c) users added as additional auditees when creating the audit
Steps:
- Go to the dashboard (press the “My Dashboard” button on the top right of the page)
- Scroll down to the section “My Audits”
- Click the corresponding audit to fill the questionnaire in
- Click the “Provide evaluation data and evidence” button
- Fill in the requested fields by choosing YES or NO and provide the evidence or comments accordingly
- Click the “Next” button until you fill all five sections in
- Click the “Submit to auditor for review” button to complete the questionnaire or the “Save” button to save your progress for later.

Scenario 6: Auditor evaluation
This process is only available to auditors.
Steps:
- An email invitation is received and includes relevant information
- Go to the dashboard (press the “My Dashboard” button on the top right of the page)
- Scroll down to the section “My Audits”
- Click the corresponding audit to initiate the evaluation
- Press the “Start/Resume Audit” button
- Go through the sections of the questionnaire and Accept or Action plan needed according to the provided evidence and comments
- If needed, provide comments and auditor findings
-
Click the “Complete” button to complete the audit and generate the final report, or the “Save” button to save your progress for later.